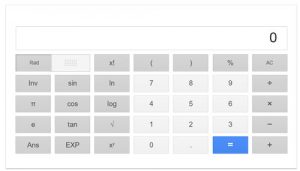Are you using Google search to its full potential?
Google is trying to give you as much as it can within its search engine as it is moving away from sending you to external services for information. It is therefore a very powerful search tool when used properly and you will get more specific results by not just using generic search terms.
This image from HackCollege explains its power simply:
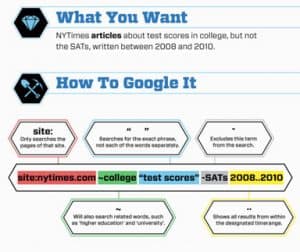
Remember not to worry about the little things!
- Spelling – Google’s spell checker automatically uses the most common spelling of a given word, whether you spell it correctly or not.
- Using Capitals – A search forSunday Times, is the same as a search for sunday times.
- Keep it simple – Google searches for a lot of things which means you don’t need to be too specific. If you are looking for a coffee shop in your area, use this to search.
“Coffee shop nearby”
Google search will use your location and list several coffee shops in your area.
 So here are the 10 Tips to Getting the Best out of your Google Search
So here are the 10 Tips to Getting the Best out of your Google Search
-
Use the tabs
There are several tabs to use in Google, such as Web, Image, News, and More. These tabs help you to define your search e.g. should you only require images, then use the Image tab and your search results will only give you images and not all websites related to your search topic. Using the tabs can cut down the time you spend searching.
-
Use quotes around the query to get exact match results
Google will always try to return the most relevant results. However, it will give synonyms to try and tell you what it thinks you mean. If you need to search for an exact word or wording, put the word or phrase in quotations.
“Looby” coffee shop nearby
-
Use a dash to exclude one specific word from results
Perhaps you would like to search for a topic but exclude a word.
e.g. you would like to search the city Cork, but exclude everything to do with the material.
You can try Cork City -material
As soon as you notice your search results being polluted by irrelevant Google suggestions, use a dash to get more accurate results.
-
Use+ to denote one essential word (disables synonyms)
If there’s a word in your search query that should stay exactly the way it is and be given more importance, prefix it with a +.
New York +skyline
-
Use a colon to search specific sites
Need to search a particular website? See below how this great shortcut can save you time trawling though a website.
Steve Jobs site:apple.com
This will search for all content about Steve Jobs on the given website, namely www.apple.com.
-
Use a* for a wildcard word
Wildcards, denoted with a *, are very useful if you don’t quite remember the title of something. Google fills in the gap with any word it can, when it sees a * in your search.
Perhaps you need to find the title of a half-forgotten song from your distant past?
“everybody wants to * the * “
Remember it must be in quotation marks!
-
Use related: to show a list of similar sites
Not a well-known searching technique, but well worth getting to know.
Let’s say you have a favourite website, but it is getting a little boring so you want to find other websites that are similar. Related: is the trick to use.
related:ebay
If you search the above, you won’t find a link to eBay, but rather links to online stores like eBay.
8. Search a range of numbers
People involved with money or statistics will find this tip rather useful.
Using the two dots and a number informs Google to search within a specific range of numbers, for example:
What teams played in the football world cup..2014
In this example, the search results will be teams that played in the 2014 FIFA World Cup. With only one number following the two dots, tells Google that you do not want anything before or after 2010.
9. Use words that websites would use
Remember that websites use words that sound professional and you will have much better results if you use the correct terminology for what you are looking for.
For example, you type “I need someone to fix the drain” could be replaced with “plumber nearby”
10. Find a specific file
Google can search a specific file type which is useful if you need a specific PDF or PowerPoint file you previously viewed, perhaps for a presentation. For example:
“Search term here” filetype:pdf
Bonus Tip: search for google calculator and you will get a nifty onscreen calculator.